-
.
Dunque, in uno degli ultimi contest era stato richiesto ai partecipanti di creare un "blend".
Dai risultati riportati ho compreso che non tutti sono capaci di farlo, quindi ecco qua un tutorial semplice che vi spiegherà uno dei modi per creare un blend.
E' il metodo che io stessa uso e vi assicuro che è di una facilità incredibile.
Anzitutto, cosa è un blend?
E' una tecnica grafica che permette la sovrapposizione e la fusione di una o più immagini, in modo da renderle "un'immagine unica", omogenea.
Il programma usato per questo tutorial è Photoshop ma sono sicura che anche gli usufruitori di Gimp non avranno problemi a seguirlo.
Primo passo - Recuperare le immagini
Ovvio che le immagini che potete usare per creare un blend sono a vostra discrezione, non ci sono limiti, tranne quelli dettati dal buon gusto nell'accostamento.
Il mio consiglio è però quello di cercare sempre immagini su tonalità simili.
Nel mio caso, dato che mi voglio rendere la vita complicata XD ho scelto queste:
a. clicca b. clicca c. clicca
Secondo passo - Creare un nuovo file
Personalmente ho creato un file 400x600 perchè mi tornava comodo con le dimensioni delle immagini scelte.
L'importante è che lo sfondo sia settato su trasparente e che la risoluzione sia a 72.SPOILER (clicca per visualizzare)
Passo tre - Inserire le immagini
Ora che abbiamo il nostro nuovo file e le nostre immagini, non ci resta altro che copiare queste immagini ed incollare all'interno del file: una per livello di modo che possiamo lavorare tranquillamente su una senza dover influire sulle altre.
L'ordine in cui inserite le immagini è importante: primo, secondo, e terzo piano, proprio come nelle foto.
click per allargare l'immagine
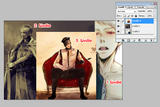
Passo quattro - Iniziamo a fondere le immagini
L'essenziale, quando si fondono delle immagini, è avere ben chiaro il risultato a cui vogliamo raggiungere, e conoscere gli strumenti.
Photoshop di strumenti ne ha moltissimi, e per creare i blend vengono usate svariate tecniche.
Personalmente però, mi avvalgo dello strumento più semplice di tutti, ovvero il seleziona con forma ellittica.
click per allargare l'immagine

Lo strumento selezione ellittica deve essere settato in modo da renderlo fruibile per il nostro scopo.
In alto, una volta selezionato lo strumento, vi apparirà una mascherina per cambiarne il settaggio.
La sfumatura è il parametro che dobbiamo modificare in base alle nostre esigenze, poichè noi useremo il seleziona proprio come una gomma, per cancellare le parti di immagine che non ci servono.SPOILER (clicca per visualizzare)
Passo 5 - Lavorare sulle immagini
Partendo dal livello che sta sopra tutti, sistemando la sfumatura della selezione come ci torna meglio, cominciamo a lavorare sulla nostra immagine.
click per allargare le immagini


Passo 6 - Fusioni
Ora che abbiamo "tagliato" le immagini come più ci torna meglio, cominciamo a "giocare" con le proprietà dei livelli in modo da fondere maggiormente le immagini.
Potrebbe risultare utile duplicare i livelli e applicare diversi effetti ad ognuno, di modo da rendere l'immagine più omogenea.
click per allargare l'immagine

Passo 7 - Rifiniture
Una volta completata la bozza del nostro progetto non bisogna far altro che dare delle rifiniture.
Ad esempio possiamo mettere un bel filtro sfocatura
click per allargare l'immagine

Aggiungere un livello di colore e fonderlo per dare altre sfumature all'immagine.
click per allargare l'immagine
E ovviamente inserire tutte le scritte che vogliamo.
Bhè, questo è il mio risultato:SPOILER (clicca per visualizzare)
Provate anche voi, e fateci vedere i vostri lavori!!
Tutorial by Adaralbion
Edited by españa² - 13/10/2016, 16:46. -
*Serin*.
User deleted
*________*
Dopo averlo visto ho DOVUTO provare a farlo!
Ci ho messo secoli ma, l'ho creato, non so cosa sia, ma qualcosa è uscito più o meno di quello che avevi detto!
Grazie comuqnue per la spiegazione veramente utile e capibile!SPOILER (click to view). -
.
Bellissimo..*________________*..ma è fatto con photoshop vero?..ç_ç
Che bello il tuo lavoro Serin ti è venuto davvero bene *o*
Edited by Adaralbion - 2/4/2011, 15:13. -
.
Rispondo solo ora perchè la sezione era un pò nascosta XD Ora l'ho proprio eliminata e i tutorial li mettiamo tutti qui!
Comunque, Serin bello, mi piace!!! <3
E sì, il tutorial è per photoshop, mi sembra di averlo specificato nel post. Io addirittura uso ancora il 2, mi trovo bene, e Gimp non m'è mai piaciuto. Ma se qualcuno sa usarlo sarebbe carino avere anche qualche tutorial su quello!
Edited by Adaralbion - 2/4/2011, 15:13. -
.
Io lavoro con un altro programma non ho photoshop. Kmq sono riuscita ad avere quasi lo stsso efetto col programma che uso..^O^
Se riesco a trovarmi photoshop ci provo poi *-*
Edited by Adaralbion - 2/4/2011, 15:13. -
Misia-chan.
User deleted
Non so io ho provato a farlo, però per qualche ragione non mi convince... comunque come inizio per pasticciare con Photo penso vada bene! :3
immagine. -
Johan Dark Hellish.
User deleted
ho un problema, al passaggio 5, dopo aver fatto il cerchietto per la sfumatura, mi resta il cerchietto ma non si sfuma niente nemmeno selezionando sfuma :S . -
.
Se vedi dall'immagine allegata al punto 5, in alto sulla sinistra devi dare il grado di sfumatura alla selezione, quello che preferisci.
Io li ho usato uno SFUMA: 20, ma tu puoi mettere il grado che vuoi.
Spero di essere stata utile.
. -
Johan Dark Hellish.
User deleted
l'avevo fatto infatti.. . -
.
Allora forse non premi Canc? Perchè la cosa non è automatica: devi selezionare le parti e poi cancellare. . -
Johan Dark Hellish.
User deleted
neanche cosi, avrà problemi photoshop .
[Intermedi] Blend |






